When you work on a long document with Contents section or create a linked Index at the end of it, you may want have jumplinks in your document. So that, for example, you can click on a chapter title in Contents and go straight to the body of the chapter from there. Equally, you may want to click on a word, a name or a phrase in the Index and got straight to it in the main body of the text.
Here is how to create such jumplinks.
2. Highlight the title of the chapter. Like in the first picture.
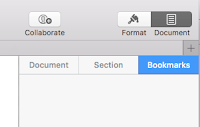 3. In the Toolbar, (row of icons at the top of a Pages document), click on Document and then, in the side pane, on Bookmarks. Click on Add Bookmark. The highlighted text becomes a bookmark and shows in the Document>Bookmarks pane. TIP: if the Toolbar doesn't show at the top of the document, go to the View menu at the top of the screen and choose 'Show Toolbar'.
3. In the Toolbar, (row of icons at the top of a Pages document), click on Document and then, in the side pane, on Bookmarks. Click on Add Bookmark. The highlighted text becomes a bookmark and shows in the Document>Bookmarks pane. TIP: if the Toolbar doesn't show at the top of the document, go to the View menu at the top of the screen and choose 'Show Toolbar'. 4. Go back (scroll) to Contents, highlight the title of the chapter there. Then either go to the main Pages menu and choose Format > Add Link > Bookmark, or click in Insert icon ini the document Toolbar and go to Link > Bookmark. TIP: do not highlight the paragraph by clicking three times, for some reason it doesn't work; only highlight by dragging the cursor over the words.
5. A small dialogue window will appear (see picture bottom right). In the Link to line, click on the arrowed tab to open a drop-down menu and choose Bookmark. In the Bookmark line, again click on the drop-down menu with a list of already created bookmarks and choose the one you want. To test, click on Go to Bookmark, and the document will scroll down to the chapter.
Next time you want to jump from Contents straight to the required chapter, click on the title in contents and Go to Bookmark in the dialogue window.
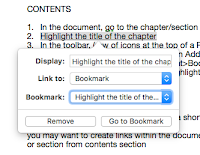 Of course, contents or index can be at the end of the document, the process remains the same. You can use it to create multiple links to a particular word or phrase in the document.
Of course, contents or index can be at the end of the document, the process remains the same. You can use it to create multiple links to a particular word or phrase in the document.For example, if you study a literary work or a historical document, you can create jumplinks to every mention of a particular character, place, expression or term. This will work in the same way as Search and Find Function, but the added benefit here is that you can create jumplinks from index with your notes or comments to the relevant place in the body of the document. Unlike Search and Find they will stay with the document.
©A.Anichkin, all rights reserved. Please consider donating via PayPal and remember to visit our advertisers. Comments are moderated. Follow I Work in Pages on Twitter and visit our page on Facebook.


No comments:
Post a Comment