You may want to read first Show Detail With Magnifying Glass: How-To
Here I used another, only slightly different method of putting an enlarged detail of a picture inside a 'magnifying glass'.
Instead of masking the second image, use Image Fill option in the Graphic Inspector.
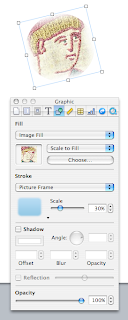
- First prepare the detail as a separate file. Make a screenshot: Command+Shift and type 4, then slide the crosshairs over the detail. This will give you a light PNG file that is easy to upload. Alternatively, select the detail in Preview by dragging the cursor, copy and then choose File>New from clipboard.
- Next, in the Pages document, insert an Oval shape and in Graphics inspector choose Image Fill. Find the file with the detail in the dialogue window and click to open.
- Slide the oval over the magnifying glass and resize to fit 'inside' the glass.
A fine touch: did you notice how image gets blurred at the edges of the real magnifying glass? To achieve this effect choose Picture Frame in Graphics Inspector and select the one with blurred edge (see screenshot above right). Another way of doing this is to add a blurred edge effect to detail in iPhoto (picture below left) and then import the image in your Pages doc.
The picture is part of the Bayeux Tapestry, depicting the Norman conquest of England in 1066 AD and the detail shows William the Conqueror. The original Tapestry itself is now on display in Bayeux, a medieval town in Normandy, saved from destruction by the rapid advance of British and Canadian forces on D-Day in 1944. The tapestry at the time was stored in a vault in the Louvre. The nazis wanted to ship it to Germany as the Allies approached Paris, but by the time the snatch team arrived in the French capital the Louvre was already out of reach - the Resistance fighters controlled that part of the city. (Read more in 'D-Day: The Battle for Normandy
Tapestry image courtesy of the Normandy Tourist Board/CRT Normandie
View Larger Map



No comments:
Post a Comment