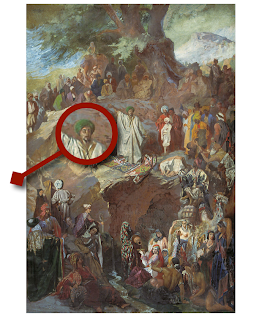 Some readers just won't let me relax, do some photography in the garden or go for a run with my dogs. They write to ask for quick instructions... please, do write.
Some readers just won't let me relax, do some photography in the garden or go for a run with my dogs. They write to ask for quick instructions... please, do write.Here is the first method to show a detail of an image through 'magnifying glass'.
1. Drop the image into a Pages doc.
2. Import it again (or duplicate - Command+D). It should be on top of the first one.
3. Mask the second photo with oval. It's under the Format menu - go to Mask with Shape.
- Now enlarge the photo. Click on it first, otherwise you will be changing the dimensions of the mask, not the photo.
- Make the detail inside the mask as big as you want it to be. If the photo goes over he edges of the document use Metrics Inspector to continue enlarging.
- Watch for pixellation - your image file should be large enough to allow considerable enlargement. Here I simply couldn't show the prophet's face, because it would have pixellated too much.
4. In the Graphic Inspector choose colour and thickness for the edge of the mask (stroke) to make it look like the lupe.
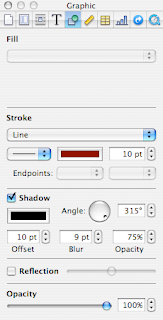
5. Now, make the handle:
- Import a line (first choice under Shapes drop-down menu in the document tool bar).
- In Graphic Inspector give it the same width and colour as the circle.
- Give it an endpoint, here it is a diamond.
- Extend it as you think proportionate to the 'glass', move around and rotate (to rotate: press and hold Command, then drag handles of the shape), so that the 'handle' links up with the 'glass.'
6. Finally, give both, the glass and the handle, a shadow. Offset the shadow enough to give the magnifying glass a 'floating above the image' effect.
Below I used the same method of masking and enlarging the second picture, but instead of making my own magnifying glass I used a public domain image from Wikimedia, removing the background with Instant Alfa (read here more on how to use this tool for striking design effects). The enlarged detail is then moved 'inside' the glass - in fact, you just slide it over.
Picture: 'The Sermon of Muhammed', around 1840s, by Prince Grigory Gagarin (1810-1893), from here.




No comments:
Post a Comment