I have been searching for some help in Pages for photo editing. Wondering if you could help me. I am wanting to fade a photo from opaque on the left through to transparency on the right. Do you know how to do this?
Andrea Stevens
Andrea Stevens
My first reaction to this problem was no, it's not possible in Pages.
However, having thought about it for a few days, I think I found an easy solution with just the tools available in Pages:
2. Fade with white object and black shadow:

3. Fade with black object and black shadow:
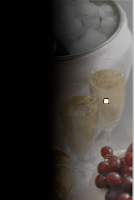
4. Beige fade with beige object and beige shadow:

Of course, it's not exactly what Andrea had in mind, but perhaps it may do while you are getting round to have it done in a graphic programme.
Here is how to:
- import photo into Pages,
- create an Object with colour fill of your choice,
- give it a Picture frame with blurred edges (lower row, left),
- set Scale to 50 percent,
- check Shadow and pick the colour of the shadow from the original photo,
- offset at 50, blur at 72, opacity of the shadow at 50 percent,
- position and resize the object to cover the photo so that it looks as though the photo itself is fading from right to left or left to right,
- make a cropped screenshot (as used here) or 'print' to PDF and crop to create the image you need for your project.
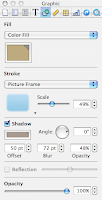 See fading in progress in picture on the left and settings used in the Graphic Inspector on the right.
See fading in progress in picture on the left and settings used in the Graphic Inspector on the right.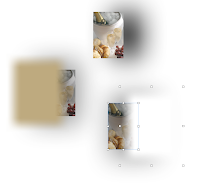
Hope this helps and I welcome all comments, questions and suggestions.
Also read this previous article:
Fading out background image
Addendum (December 2014):
This post shows menus (Graphic Inspector) from an older version of Pages. If you are using the current version, end of 2014, the menus will look different. Screenshots below show where to find frame (line, picture) styles.
- First select the image (photo or graphics), Then click on Format at the top right of the document and then click on the small triangle next to Border.
- Note that frame thickness and colour can be changed. Click in the colour well to open the colour viewer to choose colour. Click on up/down arrows to change the thickness of the frame.





Thanks. That's off the fajizzal.
ReplyDeleteok - but what's fajizzal?
ReplyDeleteTheres a way easier way
ReplyDeletejust import your photo
draw a box on top of it and apply a gradient fill
(if you want white make it white to white having one sides opacity slider at 0%)
then merge the image with the box
and there you go
It's a nice one - thanks.
ReplyDeleteOnly concern is that with image fill you have less control over how fading stretches over the image. You may want only a little bit of it faded, or most of it. But it does work too.
Hello, Can you please help me. I can only see Border I do not see picture frame.
ReplyDeleteClick on the small triangle next to Border and a drop down menu will open.
DeleteSelect Line and a selection of line styles will open.
Choose and click on the style you like.
Note that you can change the thickness of the line and its colour. Click in the colour well and choose a colour from the colour viewer. Click on up/down arrows to change the thickness of the line.
I will publish screenshots showing the menus as and addition to this post. It shows menus from an older version of Pages.